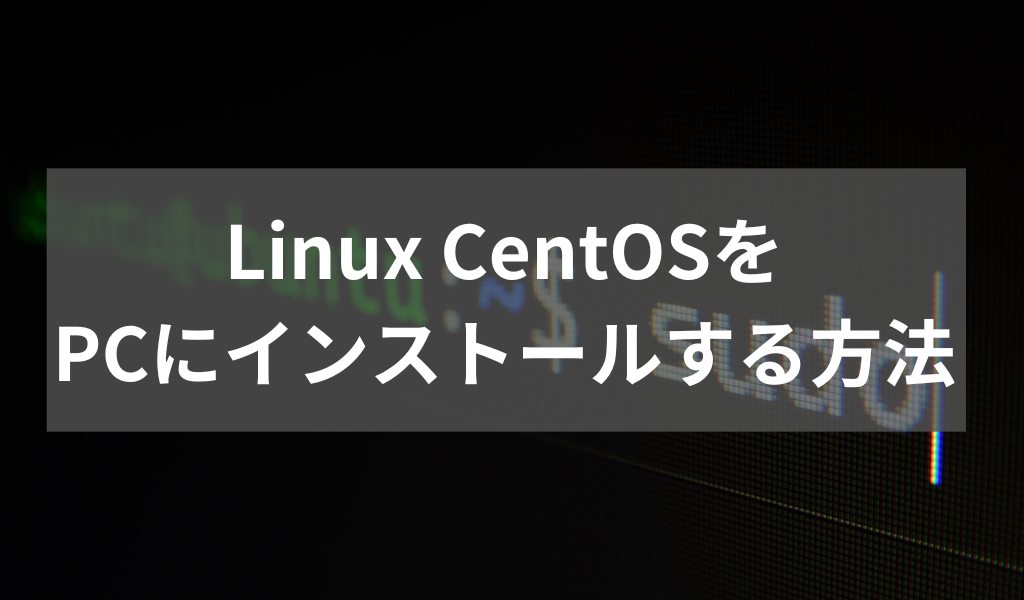この記事では、初学者向けにVirtualBoxを使ってLinux CentOSのインストール方法を解説します。
Linuxは、コンピューターの脳みそとも言えるオペレーティングシステム。安定性とセキュリティに優れ、幅広いデバイスで活躍しています。
VirtualBoxを使用することで、1台のコンピューター内で、別のOSを動かすことができます。手軽にLinuxを試してみたいなら、必須のツールであり、個人的な学習で役立ちます!
Linuxとは?
Linuxってなに?
Linuxは、コンピューターのOSの一種です。OSでは、コンピューターの基本的な機能を管理し、アプリケーションの実行を実現しています。Linuxは、安定性とセキュリティの高さで知られており、様々なデバイスやサーバー、スマートフォンまで幅広いプラットフォームで使用されています。
Linuxは、オープンソースのOSになります。オープンソースとは、誰でもソースコードにアクセスして改良したり、カスタマイズしたりできるものを指します。
ディストリビューションってなに?
Linuxにはさまざまなバージョンやバリエーションがあります。これらはディストリビューションと呼ばれています。ディストリビューションは、Linuxを操作するためのシェルが含まれたものを指し、様々なバージョンがあります。
今回の記事では、CentOSを使用して解説していきます。
Virtual boxとは?
VirtualBoxは、1台のコンピューター上で複数の仮想的なコンピューターを動作させる仮想化ソフトウェアです。VirtualBoxを使用すると、自身のコンピューター内で異なるOS(例:windowsOSのPC上で、Linuxを起動)を実行できます。
これにより、Linuxの学習やテストを手軽に行うことができます。
インストール方法
インストールの手順は以下になります。
- Virtual boxをインストール
- CentOSのイメージファイルをインストールする
- Virtual boxで仮想マシンを作成する
- 仮想マシンを起動して、CentOSをダウンロードする
Virtual boxをインストールする
1.以下のサイトでVirtual boxをインストールします
2.ダウンロードを選択します。
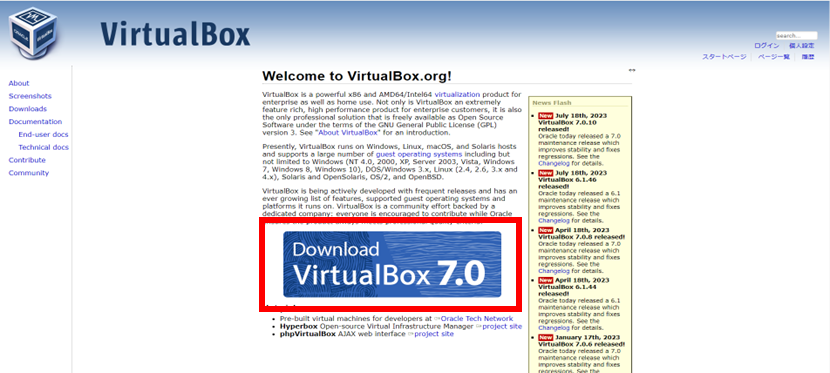
3.自分の端末OS(windows、Mac)にあったインストーラーをダウンロードします。
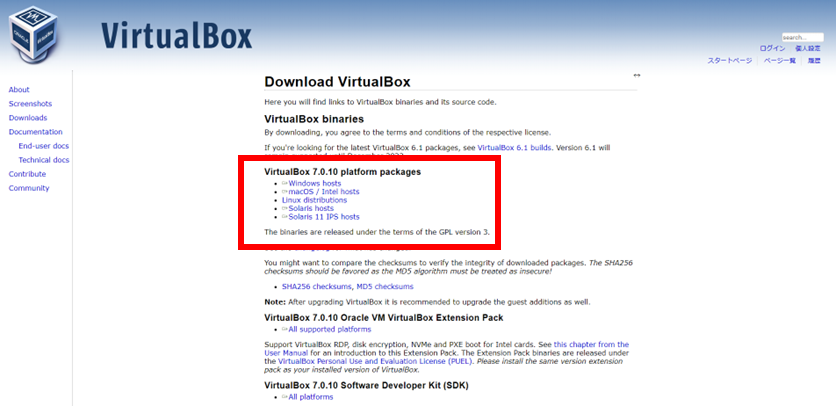
4.ダウンロードしたら、exeファイルを実行して、Virtual boxをインストール、起動します。このような画面でVirtual boxがインストールできました。
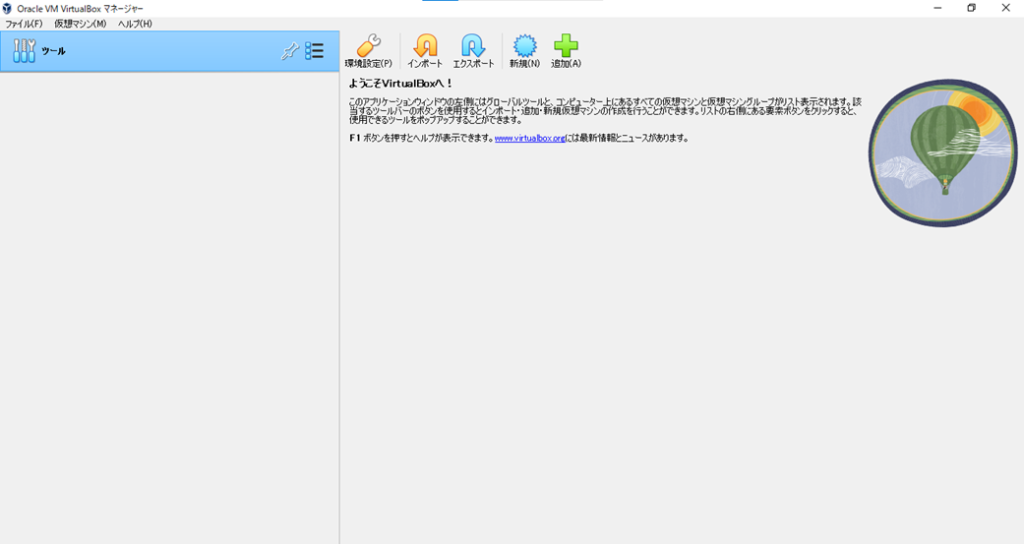
CentOSのイメージファイルをインストールする
1.以下のサイトからCentOSのイメージファイルをインストールします
2.ダウンロードページに移動します。
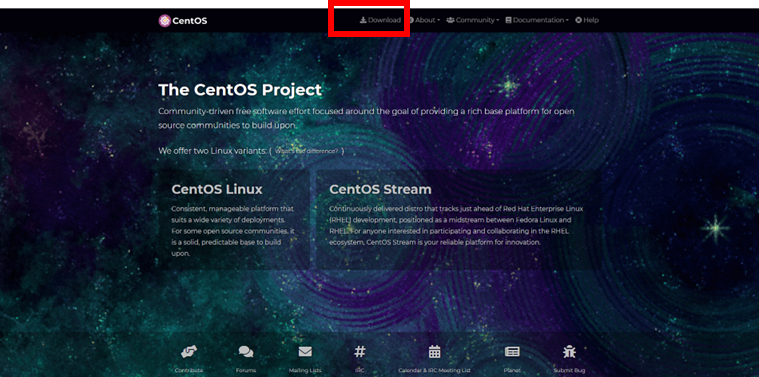
3.x86_64を選択します
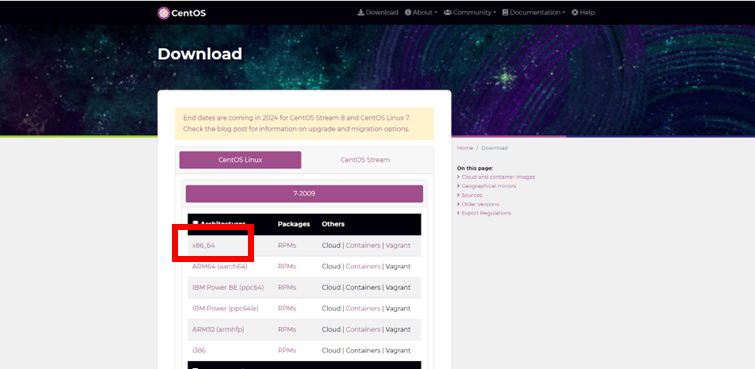
4.「http://ftp-srv2.kddilabs.jp/Linux/packages/CentOS/7.9.2009/isos/x86_64/」を選択します
5.「CentOS-7-x86_64-DVD-2009.iso」Isoファイルをダウンロードします
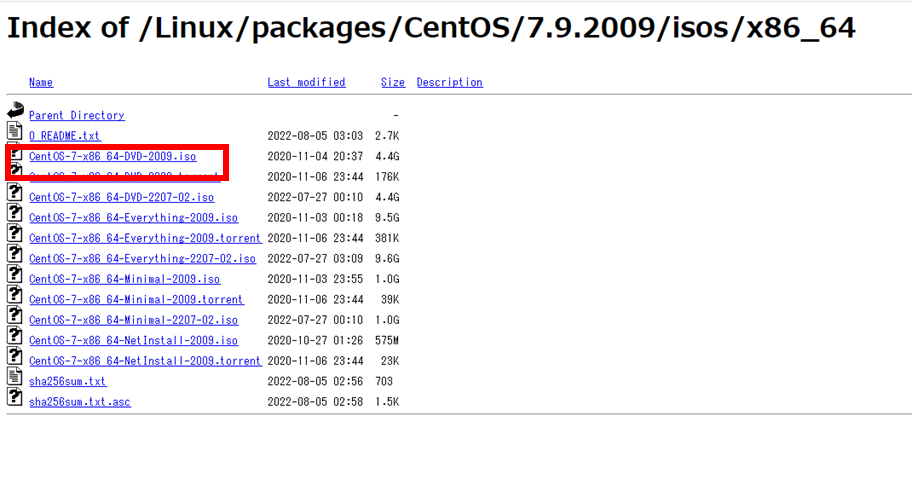
Virtual boxで仮想マシンを作成する
1.Virtual boxの画面で新規作成をクリックします。
2.仮想マシンの名称を設定します。その他はデフォルトのまま進めます。
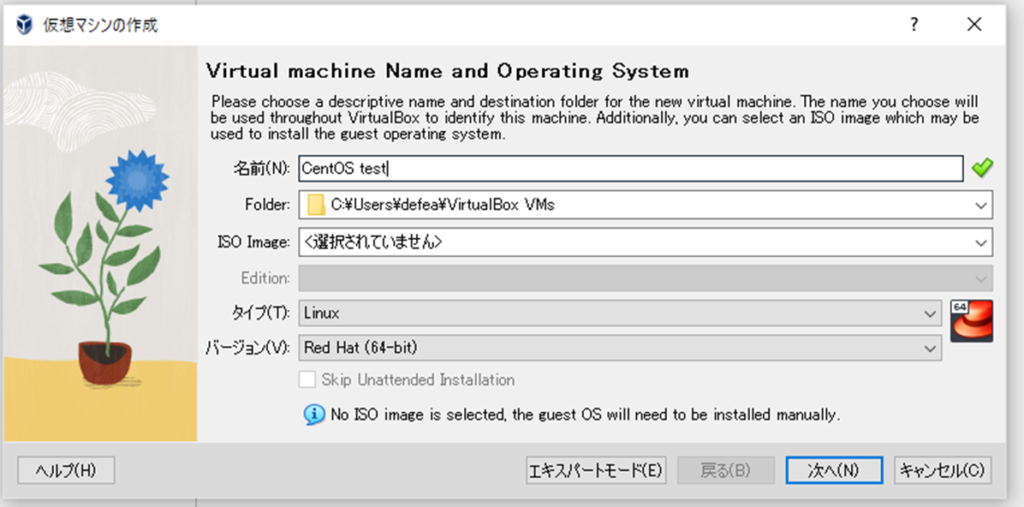
3.RAM(メモリ)の容量を設定します。デフォルトの1024MBで進めます。
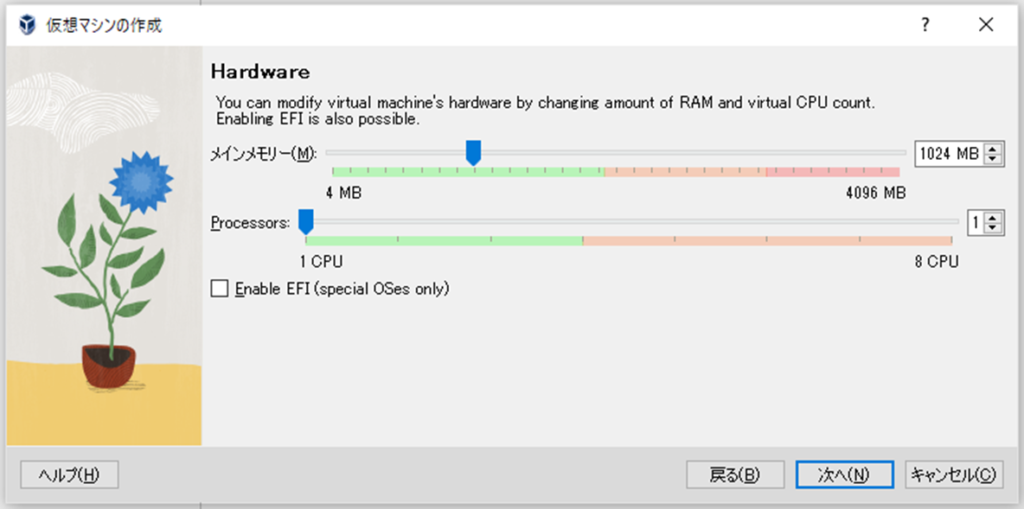
4.HDDの容量になります。こちらもデフォルトの10GBで進めます。
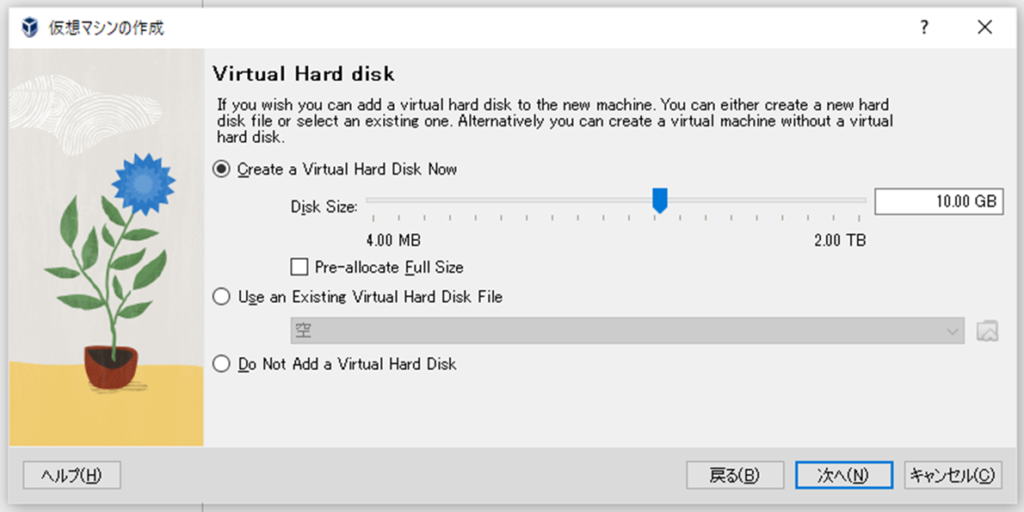
5.完了ボタンで仮想マシンが作成できます。
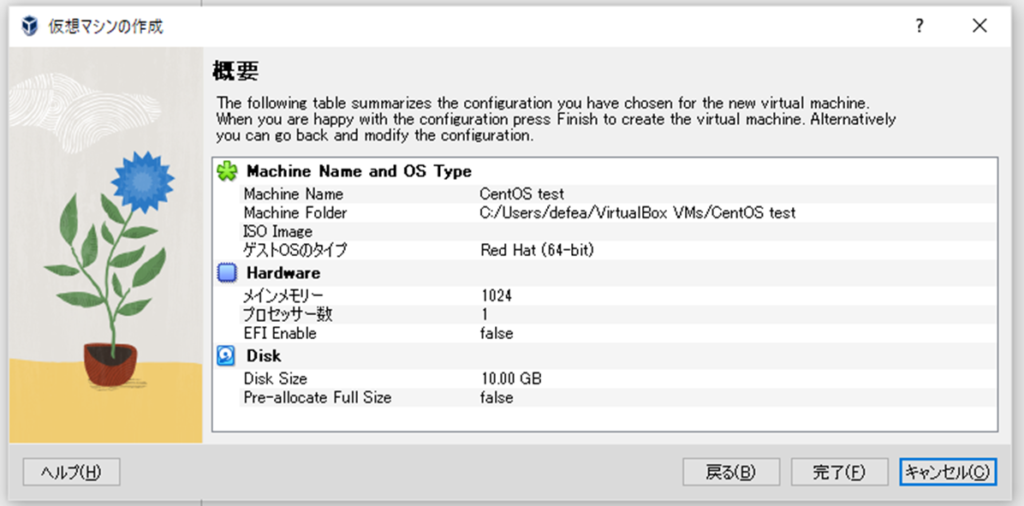
6.仮想マシンのストレージに先ほどダウンロードしたCentOSのisoファイルを設定します。「光学ドライブ」の箇所にisoファイルをセットし、プライマリドライブに設定します。
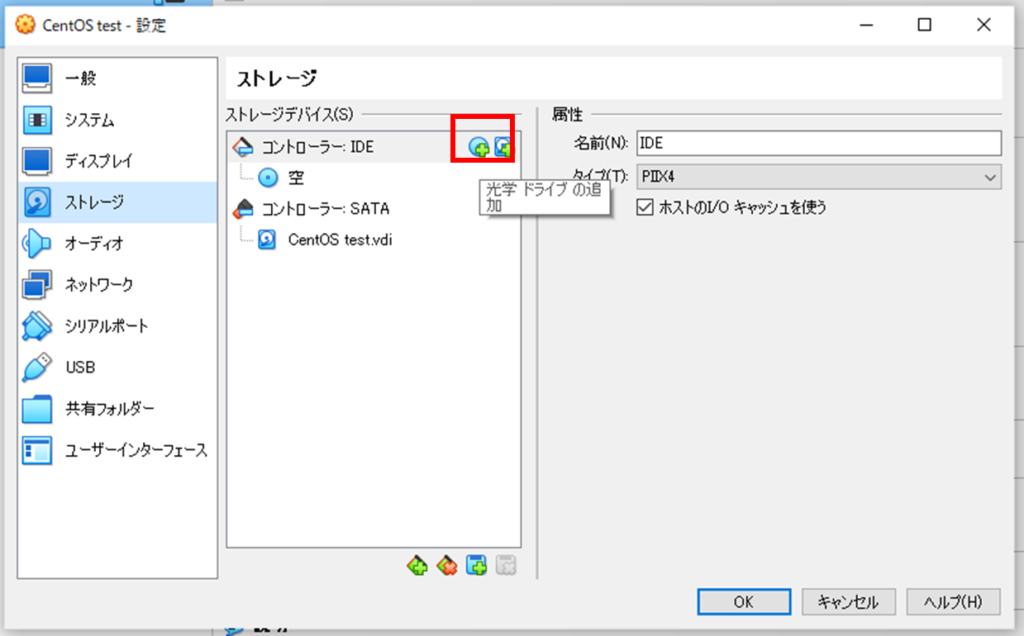
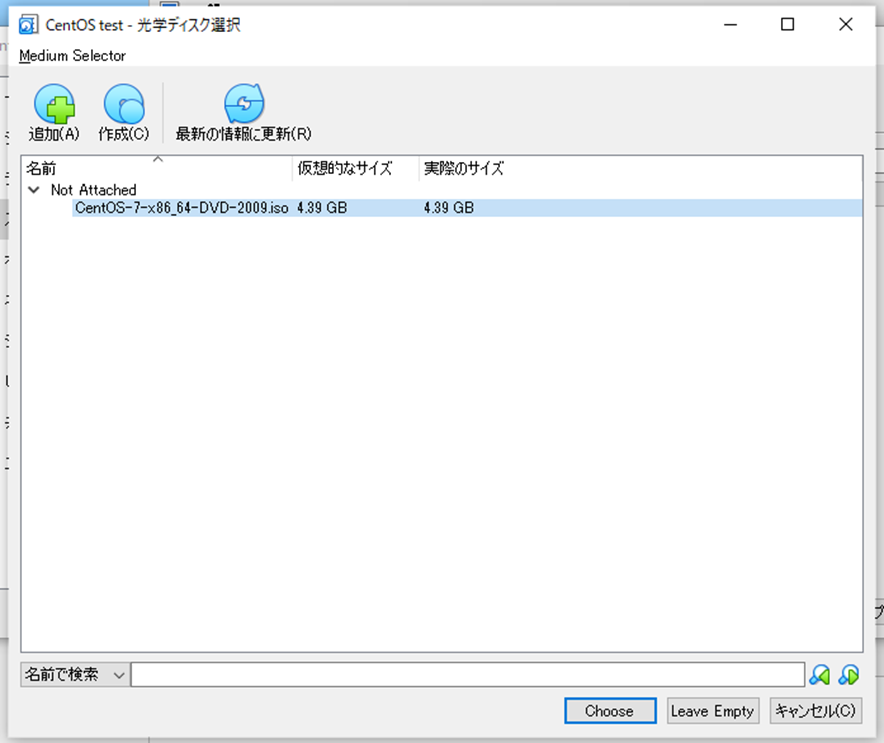
7.この状態で仮想マシンを起動します。
仮想マシンを起動して、CentOSをダウンロードする
1.仮想マシンを起動したら、初期画面で「Install CentOS 7」を選択して、インストールを開始します。
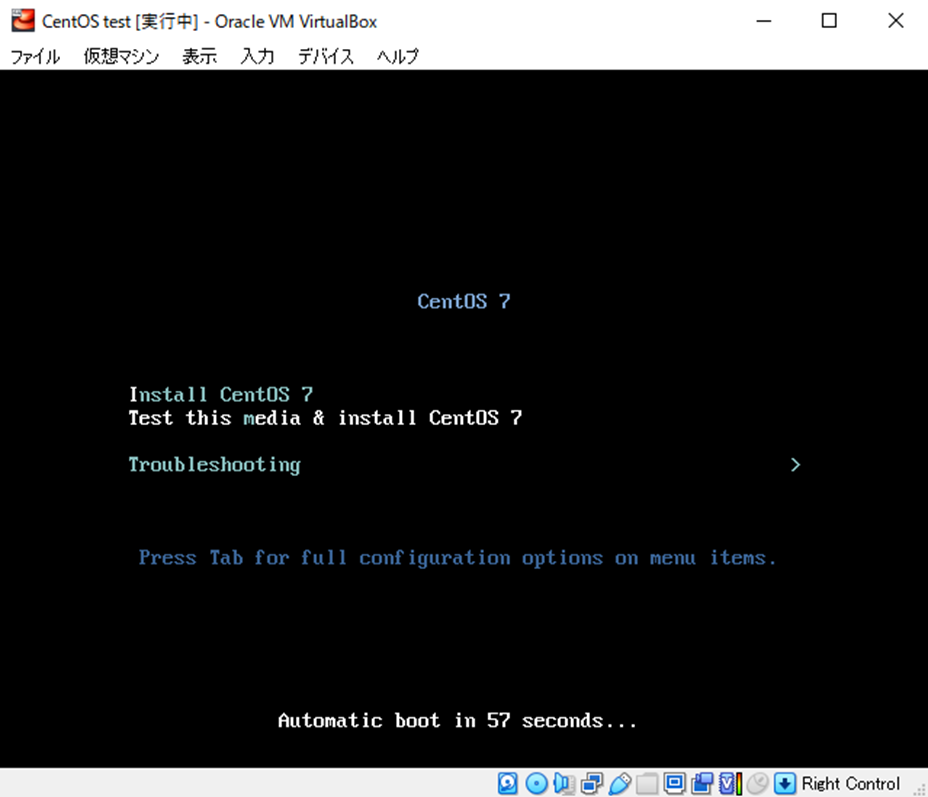
2.実行中画面が表示された後、最初に言語選択で「日本語」を選択します。
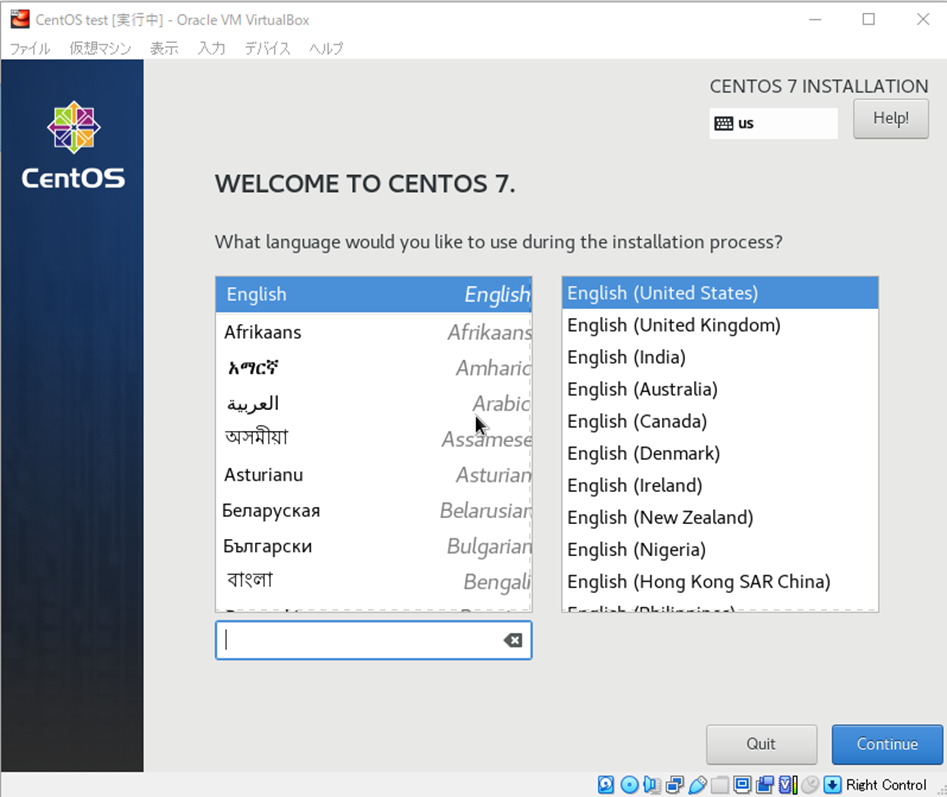
3.インストールの概要画面では、3箇所の設定を行います。
- ソフトウェアの選択
- インストール先
- ネットワークとホスト名
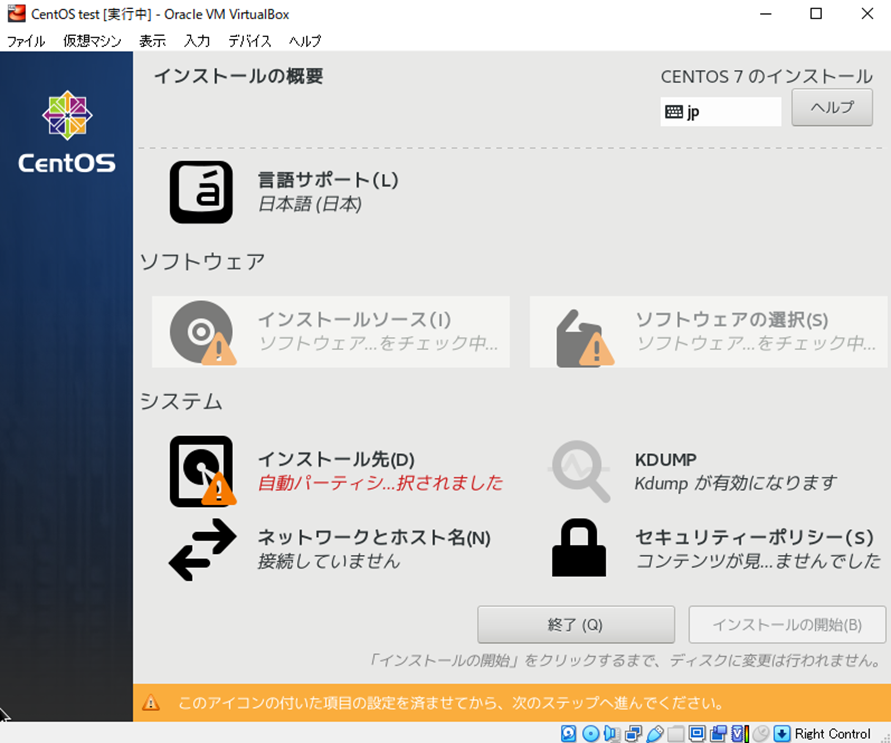
①ソフトウェアの選択
「サーバー(GUI使用)」を選択します。こちらを選択することでインストール完了後に、GUI画面でもLinuxを操作することができるパターンです。
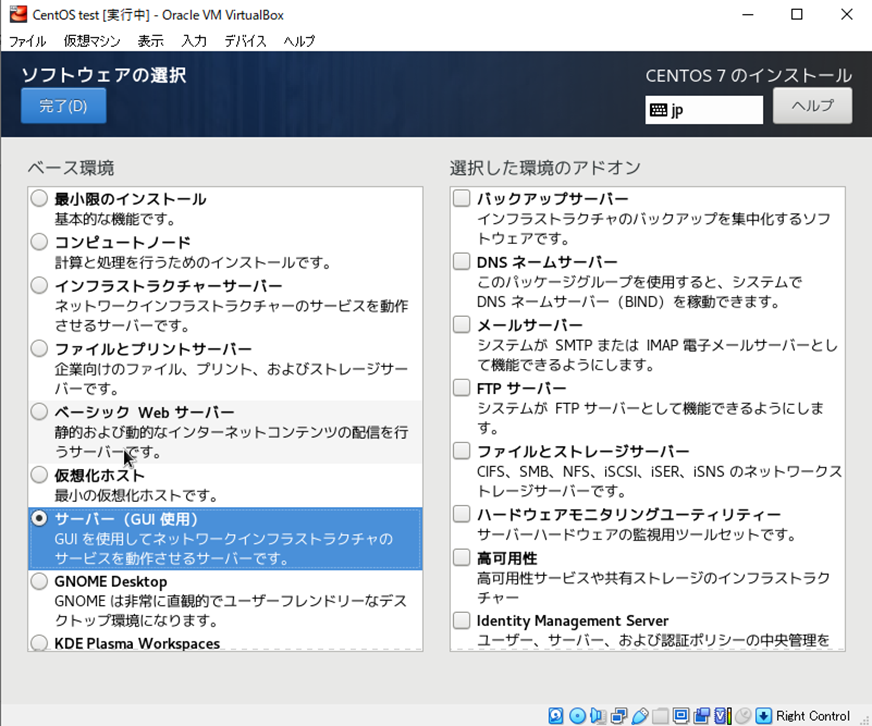
②インストール先
ハードディスクが選択されていることを確認します。
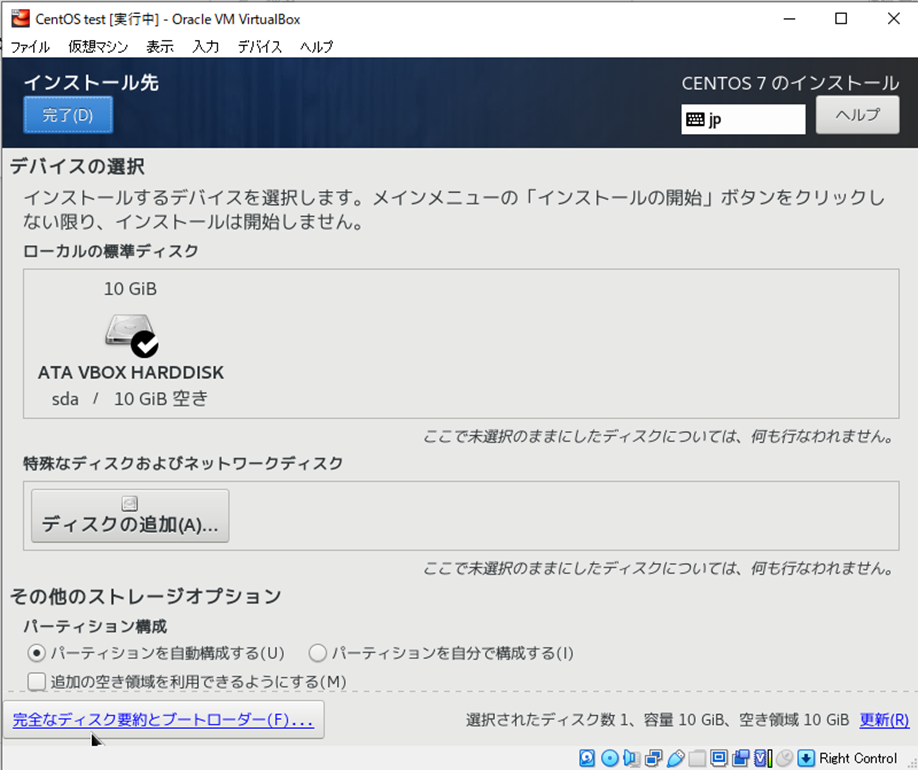
③ネットワークとホスト名
Ehternetをオンにします
4.設定が完了したら、インストール開始を選択します。
5.インストール中に、「Rootパスワード」と「ユーザーの作成」を設定します。
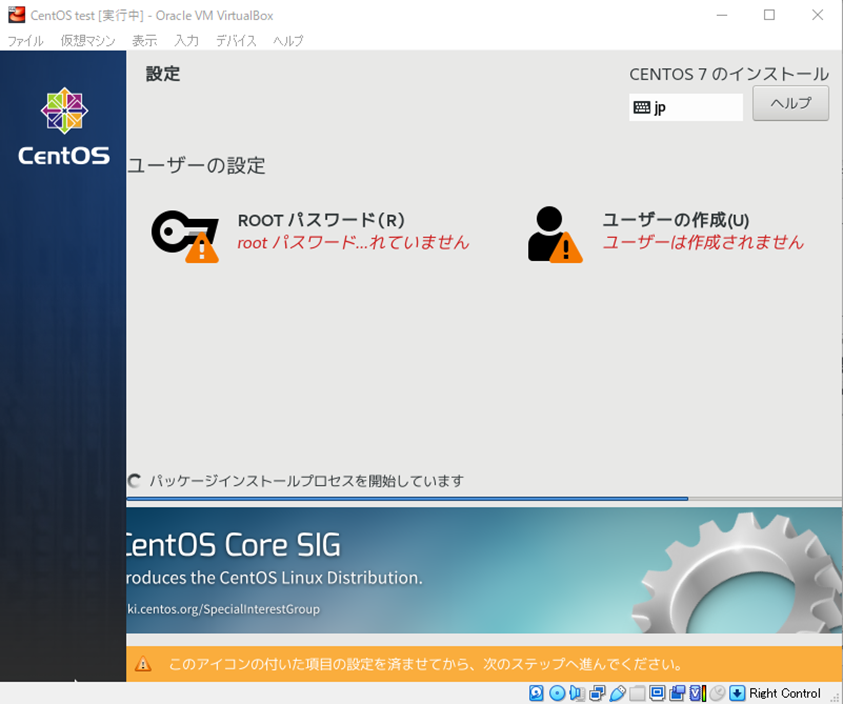
Rootパスワード画面で任意のパスワードを設定します。短いパスワードの場合、確認のアラートが出るので、2回完了ボタンを押してください。
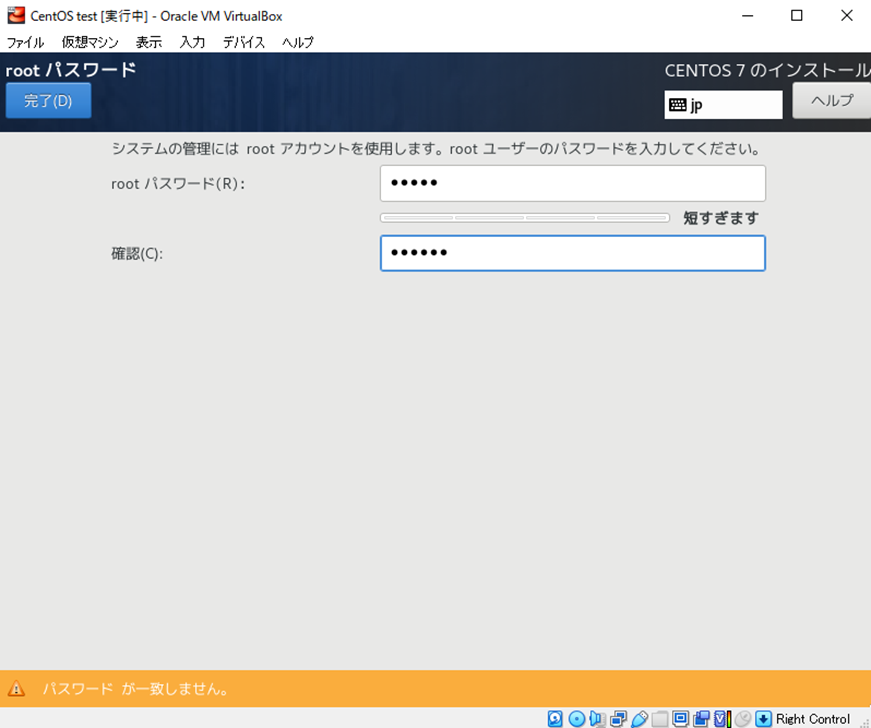
同じく、ユーザーの作成を行っていきます。
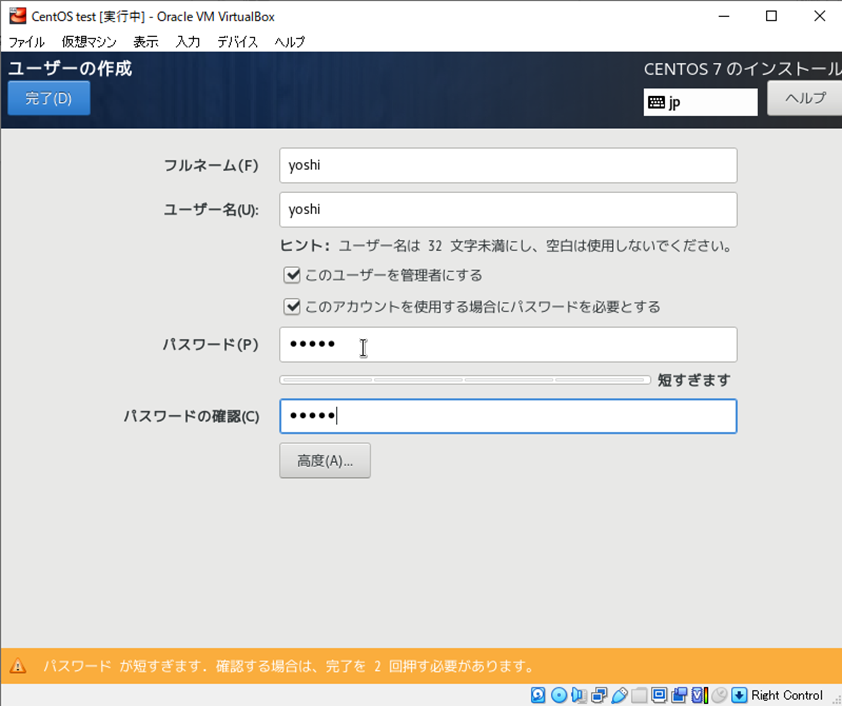
6.インストール後、「再起動」を行えば、Linuxに先ほど作成したユーザーサインインできるようになります。
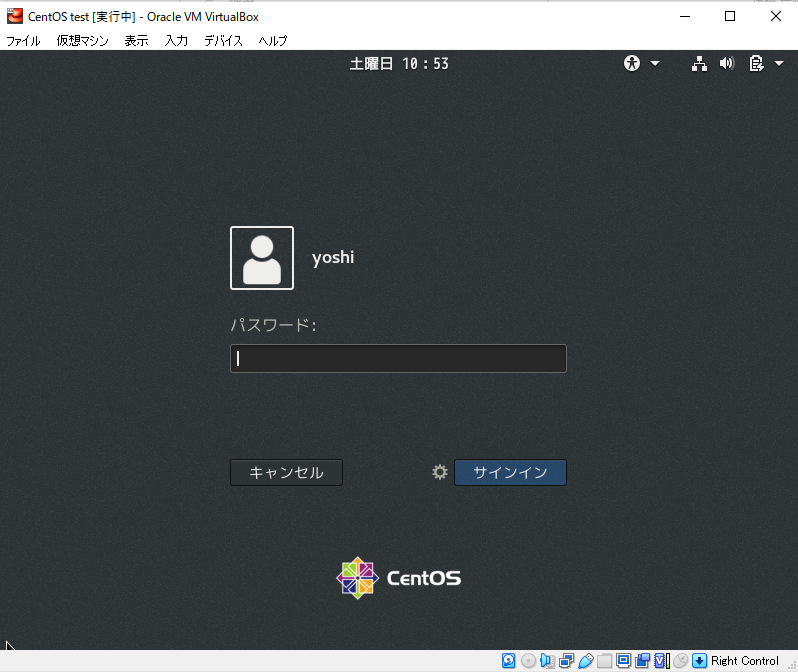
これでインストールは、完了です!お疲れ様でした!